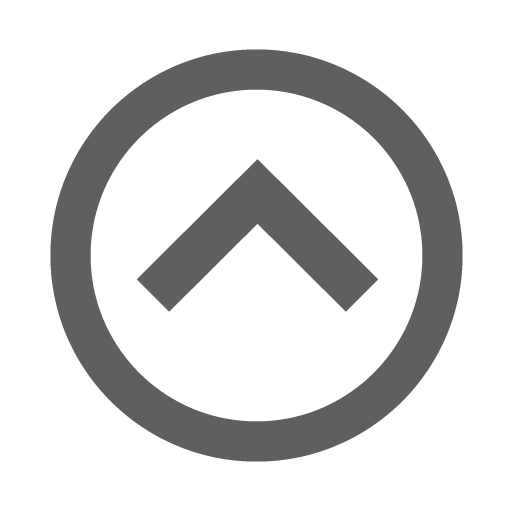[영어논문 작성법_실전17] 워드(word), 수식 작성법(Euqation3.0, MatType)
[영어논문 작성법_실전17] 워드(word), 수식 작성법(Euqation3.0, MatType)
공학 및 자연과학의 저널논문을 작성하면 수식을 사용할 기회가 많이 있습니다. 이러한 경우 주로 사용하는 기능에 대해서 알려드리겠습니다. 먼저 워드(word)에서 제공하는 수식기능에 대해서 먼저 언급하고 Mathtype프로그램에 대해서 설명 드리겠습니다. 워드에서는 수식작성을 위한 2가지 기능이 있습니다. 첫번째가 [삽입] 메뉴의 [수식]이고 두번째가 [삽입]-[개체]-[Microsoft equation 3.0]입니다. 결론부터 말씀드리면, [삽입]-[수식] 기능은 사용하지 않길 바랍니다. 먼저 사용이 불편할 뿐만 아니라 가끔 저널 논문을 투고 하였을 때 수식의 형식이 이상하다는 의견을 받기도 합니다. 그럼 [개체]에 포함된 Microsoft equation 3.0에 대해서 설명 드리겠습니다. 사용법은 간..
 [영어논문 작성법_실전16] cover letter 작성법
[영어논문 작성법_실전16] cover letter 작성법
Cover letter는 논문을 제출할 때 필수 사항으로 cover letter가 준비되어 있지 않다면 논문 제출이 불가합니다. 논문을 제출하는 대학원생들이 간혹 간과하는 부분이 이 cover letter인데, 그냥 형식적으로 해야하는 부분이라고 생각하는 학생들이 많은 것 같습니다. 그런데 cover letter는 저자가 투고한 논문을 처음 받아보는 chief editor가 이 논문에 대한 간략한 내용을 파악하는 중요한 자료가 됩니다. 그러므로, chief editor에게 좋은 인상을 주기 위해서는 cover letter를 잘 작성하는 것이 중요합니다. 물론 cover letter를 장문의 글로 쓸 필요는 없지만 반드시 포함되어야 하는 내용들은 있습니다 그럼 아래 예제와 함께 간단하게 설명해 보도록 하겠..
 [영어논문 작성법_실전15] 워드(word), 표 만들기
[영어논문 작성법_실전15] 워드(word), 표 만들기
저널 논문 작성할 때 표 만드는 방법에 대해서 설명 드리도록 하겠습니다. 표는 워드에서 제공하는 [삽입]-[표]를 선택해서 작성하면 됩니다. ① [삽입]-[표] 에서 원하는 크기의 표를 선택합니다. ② [홈]에서 표의 테두리를 선택할 수 있는 도구가 있습니다. 도구를 적당히 클릭해서 그림과 같이 표를 만들어 줍니다. 표 작성 시에 그림에서 보여드린 것과 같이 반드시 만드실 필요는 없습니다. 저널에서 표에 대한 양식을 제공하고 있을 것이고, 저렇게 제출하는 예시도 있구나 정도로 봐주시면 좋을 것 같습니다.
 [영어논문 작성법_실전14] Figure, 한그래프에 여러 data 스케일 다를 때
[영어논문 작성법_실전14] Figure, 한그래프에 여러 data 스케일 다를 때
그래프를 그릴 때 data의 “scale”이 차이가 크지만 하나의 그래프에 포함되어야 경우 제가 주로 사용하는 방법에 대해서 설명 하겠습니다. 아래 그림은 동일한 데이터를 이용해서 두가지 방식으로 그래프를 만든 예입니다. 먼저 첫번째 그래프를 보면 데이터 A, B와 데이터 C의 값 차이가 많이 나는 것을 확인할 수 있습니다. 이러한 경우에도 경향성 등 다양한 분석을 하기 위해서 그래프를 한번에 같이 표현해야 할 경우가 있습니다. 이러한 경우, 오른쪽에 데이터 C에 대한 y축 그래프를 추가해서 경향성을 좀 더 명확하게 나타낼 수 있습니다.
 [영어논문 작성법_실전13] EndNote, “output style” 직접 만들기
[영어논문 작성법_실전13] EndNote, “output style” 직접 만들기
앞서 설명한 엔드노트에서 제공하는 “output style”이 없거나, 또는 제공은 하지만 세부 양식이 조금 틀린 경우에는 저자가 직접 “output style”을 만들거나 수정해 주어야합니다. 그러면, 엔드노트의 “output style”을 직접 작성하는 방법에 대해서 알아보도록 하겠습니다. ① 엔드노트를 메인 페이지에서 [Edit]-[Output Styles]-[Edit “저널명”]을 선택합니다. 여기서 “저널명”으로 표시한 이유는 [New Style]을 이용해서 모든 양식을 저자가 직접 만들어서 사용할 수 있지만 이러한 경우 입력해야하는 항목이 매우 많기 때문에 작업시간이 오래 소요됩니다. 그래서 기존에 저자가 자주 사용하는 저널의 “output style”을 기본으로 해서, 투고하고자 하는 저널의..
 [영어논문 작성법_실전12] EndNote, Endnote 홈페이지에서 output style 가져오기
[영어논문 작성법_실전12] EndNote, Endnote 홈페이지에서 output style 가져오기
참고문헌 작성법에서 언급하였지만, 저널마다 참고문헌의 형식이 다릅니다. 그래서, 투고자 하는 저널의 참고문헌의 형식에 맞추어서 참고문헌을 작성하여야 하는데, 이러한 형식은 엔드노트 홈페이지에서 제공하고 있습니다. 물론 제공하지 않는 저널의 경우 저자가 직접 만들어 주어야하는데 그 부분은 다음에 설명 드리겠습니다. ① 구글에서 “Endnote output style”을 검색합니다. ② “Output style Endnote”를 선택해서 엔드노트의 홈페이지에 접속합니다. ③ 페이지 중앙에 저널명을 입력하여 검색합니다. 예를 들어 “acta”를 검색해보도록 하겠습니다. ④ “acta”를 검색하면 [Style of Journal Name]에서 저널명에 “acta”가 포함된 저널들이 검색됩니다. ⑤ 해당 저널을 ..
 [영어논문 작성법_실전11] EndNote, 워드(word)에서 참고문헌 인용하는 방법
[영어논문 작성법_실전11] EndNote, 워드(word)에서 참고문헌 인용하는 방법
엔드노트에서 인용할 참고문헌 준비가 모두 되었다면, 이제 워드에서 참고문헌을 인용하는 방법에 대해서 알아보도록 하겠습니다. ① 작성중인 논문에서 참고문헌을 이용할 위치에 마우스 커서를 가져가서 선택을 합니다. ② EndNote에서 인용할 참고문헌을 선택합니다. ③ 그러면 상단의 [Insert Citation], 즉 인용도구가 활성화 됩니다. 그러면 인용도구를 선택합니다. ④ 처음에 마우스 커서를 위치한 곳에 인용한 참고문헌에 대한 숫자(numbering)가 표시됩니다. ⑤ 논문의 마지막 페이지에는 해당 번호에 매칭되는 참고문헌의 목록이 생성됩니다.
 [영어논문 작성법_실전10] EndNote, Google scholar에서 Endnote로 참고문헌 가져오기
[영어논문 작성법_실전10] EndNote, Google scholar에서 Endnote로 참고문헌 가져오기
엔드노트를 사용하기 위해서는 검색한 참고문헌의 정보를 엔드노트 프로그램에 어떻게 가져오는지 알아야합니다. 저는 주로 “google scholar”를 통해서 논문을 검색하고, “google scholar”에서 제공하는 메뉴 기능을 이용해서 참고문헌 정보를 엔드노트로 가져오고 있습니다. 그럼 “google scholar”화면에서부터 설명을 시작하도록 하겠습니다. 아래 그림은 google scholar(google 학술검색) 화면입니다. ① [메뉴바]가 활성화되면 아래쪽에 [설정]을 선택합니다. ② [설정]화면에서 ”EndNote에 인용정보 가져오기 링크를 표시합니다”를 선택하고 저장합니다. ③ 여기까지, “google scholar”에서 엔드노트 인용정보 가져오기 링크 설정을 완료하였습니다. 이제 실제 논문..
 [영어논문 작성법_실전9] EndNote, 메인화면
[영어논문 작성법_실전9] EndNote, 메인화면
참고문헌 작성법에서 언급하였지만, 참고문헌 정리 프로그램을 사용하면 손쉽게 논문에 참고문헌을 표기할 수 있습니다. 다양한 참고문헌 정리 프로그램이 있지만 저는 학위과정부터 지금까지 주로 사용하고 있는 EndNote 프로그램에 대해서 설명 드리도록 하겠습니다. 여기서는 EndNote의 전체 기능에 대해서 설명하기보다, 저널 논문을 작성할 때 꼭 필요한 기능을 위주로 설명을 드리도록 하겠습니다. 먼저 EndNote 프로그램을 설치하면 아래 그림과 같은 초기 화면을 보실 수 있습니다. ① 초기 화면에서는 [My library]에 My Groups라고 표기가 되어 있습니다. 저는 제가 주로 사용하는 방식으로 먼저 범주(Category)를 수정해 두었습니다. 작성하고 있는 논문에 맞춰서 큰 범주를 [Journal..
 [영어논문 작성법_실전8] 포토샵, 해상도(300 DPI) 및 이미지 크기
[영어논문 작성법_실전8] 포토샵, 해상도(300 DPI) 및 이미지 크기
논문을 제출 할 때 이미지의 최소 해상도에 대한 요구사항이 있습니다. 저널에 따라서 약간은 상이할 수 있지만, 일반적으로 300 DPI 이상의 해상도를 요구합니다. 그리고, 이미지의 크기도 지정된 경우가 있습니다. 이러한 경우 여러가지 이미지 변환 프로그램을 사용할 수 있지만, 대부분은 포토샵 프로그램을 사용해서 수정하는 것 같습니다. 그럼 포토샵을 이용해서 이미지의 해상도와 크기를 조정하는 방법에 대해서 설명 드리겠습니다. ① 수정하고자 하는 이미지를 포토샵으로 불러와서 [이미지]-[이미지 크기]를 선택합니다. ② [이미지 크기] 창이 활성화 되고 현재 불러온 이미지의 정보가 표시됩니다. ③ [이미지 크기] 창에서 먼저 해상도를 300DPI로 수정합니다. 해상도 수정 후에 이미지의 크기를 수정합니다. ..
- JCR
- materials & method
- impact factor
- 참고문헌
- results
- 석사과정
- 결론
- 서론
- conclusions
- 재료 및 방법
- discussions
- 제목
- abstract
- 박사과정
- 고찰
- 대학원
- title
- 결과
- 학위과정
- 논문
- 사사
- 영어논문
- introduction
- acknowledgements
- 저널논문
- SCIE
- author instructions
- References
- 초록
- SCI
- Total
- Today
- Yesterday