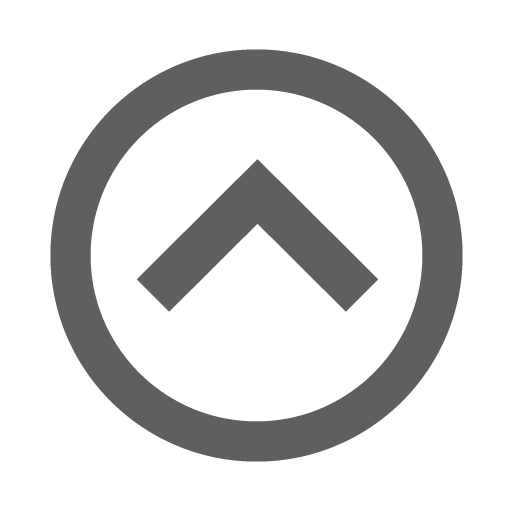티스토리 뷰
참고문헌 작성법에서 언급하였지만, 참고문헌 정리 프로그램을 사용하면 손쉽게 논문에 참고문헌을 표기할 수 있습니다. 다양한 참고문헌 정리 프로그램이 있지만 저는 학위과정부터 지금까지 주로 사용하고 있는 EndNote 프로그램에 대해서 설명 드리도록 하겠습니다. 여기서는 EndNote의 전체 기능에 대해서 설명하기보다, 저널 논문을 작성할 때 꼭 필요한 기능을 위주로 설명을 드리도록 하겠습니다. 먼저 EndNote 프로그램을 설치하면 아래 그림과 같은 초기 화면을 보실 수 있습니다.
① 초기 화면에서는 [My library]에 My Groups라고 표기가 되어 있습니다. 저는 제가 주로 사용하는 방식으로 먼저 범주(Category)를 수정해 두었습니다. 작성하고 있는 논문에 맞춰서 큰 범주를 [Journal paper]로 지정하였고, 하위 범주로 [Journal paper_1, Journal paper_2, Journal paper_3]로 미리 만들었습니다. 작성하는 저널논문에 포함되는 참고문헌을 각각의 폴더로 구분해 놓으면 추후에 관련 논문을 찾고 싶을 때 손쉽게 찾을 수 있습니다.
② [My library]에서 해당 범주를 선택하면 폴더에 저장된 논문의 간략한 정보가 표시됩니다. 첨부된 그림에서는 하나의 참고문헌만 다운받아서 논문이 하나만 있습니다. 여러 개의 논문이 있으면, 저자명(author), 발행년도(year), 논문제목(title)에 따라서 분류가 가능합니다.
③ 메인 화면에서 특정 논문을 선택하면 화면 오른쪽에 해당 논문에 대한 세부 정보를 확인할 수 있습니다. “Google scholar” 등의 논문 검색 프로그램을 통해서 다운 받은 논문 정보에는 일부 세부 정보가 누락 되는 경우가 있습니다. 이러한 경우, 저자가 직접 해당 논문에 대한 정보를 입력해 주면 됩니다. 다운 받는 저널논문의 정보가 대부분 완벽하게 포함되어 있지 않아서, 저자가 직접 입력해야하는 부분이 많습니다. 예를 들어, 대부분의 “Alternate journal” 즉 축약된 논문명은 세부 정보에 포함되지 않는 경우가 많습니다.
④ 마지막으로 해당 논문을 작성하고 있는 워드(word)에 참고문헌으로 삽입하려고 할 때 사용하는 도구입니다. 작성하고 있는 저널논문에서 저자가 참고문헌을 표시하고자하는 위치에 커서를 위치하고 표시된 도구를 선택하면, 워드의 위치에 참고문헌의 숫자(numbering)가 표시되고, 저널논문 마지막에 참고문헌 리스트로 포함되게 됩니다.
여기까지 EndNote 프로그램의 초기 화면에 대해서 알아보았습니다. 그러면 다음 글에서 “Google scholar” 통해서 어떻게 검색한 논문을 EndNote로 가져오는지에 대해서 알아보도록 하겠습니다.
'논문작성법 실전' 카테고리의 다른 글
| [영어논문 작성법_실전11] EndNote, 워드(word)에서 참고문헌 인용하는 방법 (0) | 2018.11.12 |
|---|---|
| [영어논문 작성법_실전10] EndNote, Google scholar에서 Endnote로 참고문헌 가져오기 (0) | 2018.11.09 |
| [영어논문 작성법_실전8] 포토샵, 해상도(300 DPI) 및 이미지 크기 (0) | 2018.11.07 |
| [영어논문 작성법_실전7] 워드(word), “Track change” (0) | 2018.11.06 |
| [영어논문 작성법_실전6] 워드(word), 그림목차 (0) | 2018.11.05 |
- 결과
- introduction
- 박사과정
- SCI
- 참고문헌
- results
- SCIE
- 재료 및 방법
- 저널논문
- 학위과정
- conclusions
- References
- 영어논문
- discussions
- 석사과정
- materials & method
- 사사
- author instructions
- title
- 논문
- JCR
- 고찰
- 대학원
- abstract
- 서론
- impact factor
- 제목
- acknowledgements
- 초록
- 결론
- Total
- Today
- Yesterday